Adding Indian Style Commas to numbers in MS Excel - Using Cutom Number Format
Well, the better way to use Indian Style commas while working in MS Excel is to change the 'Region and Language' Setting of your Windows system. However, there is another work around in MS Excel to automatically add commas to number in Indian Style i.e. first comma at three digits and then the subsequent commas are at interval of 2 digits. For instance, 1,000,000 will appear as 10,00,000. This is particularly useful when you are working with currency in INR.
Steps to follow:
1. Select the range which needs to be formatted. Let's take the following sample data which uses the default 1000 comma separator :
2. Press Ctrl + 1. This will open the number format dialog box and then select Custom category shown below.
3. The add the this custom number format string [>1000000]"Rs" #\,##\,##\,##0"/-";[>=100000] "Rs "##\,##\,##0"/-";"Rs "##,##0"/-" into the 'Type Text Box' as shown below.
4. Then click OK button and the following result may appear:
The above process also prefixes the text "Rs " and suffixes the "/-" which is commonly used in India for writing the amount of money. You can do any mathematical operation on it as the Custom Number Formatting doesn't alter the underlying value, it only changes the way it appears for easy readability. I have seen many people who type their commas and Rs in excel but doing so is totally unproductive because it changes the format from Number to Text and then you can't do any analysis or operation on it which is the purpose of using excel in the first place.
It is pertinent to mention here that the above custom format string has a limitation of formatting numbers smaller than 1 Billion (100 Crore). No commas will be added to number bigger than 1 Billion.
If you don't want to add "Rs " or "/-" symbol in your formatted numbers then simply remove those parts from the custom format string (including the quotes) and it will only add commas to your numbers.


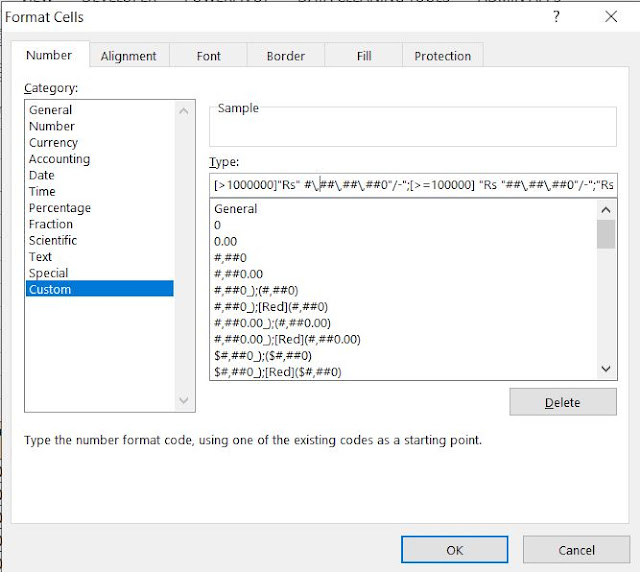



Comments
Post a Comment